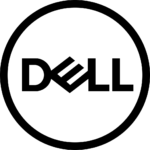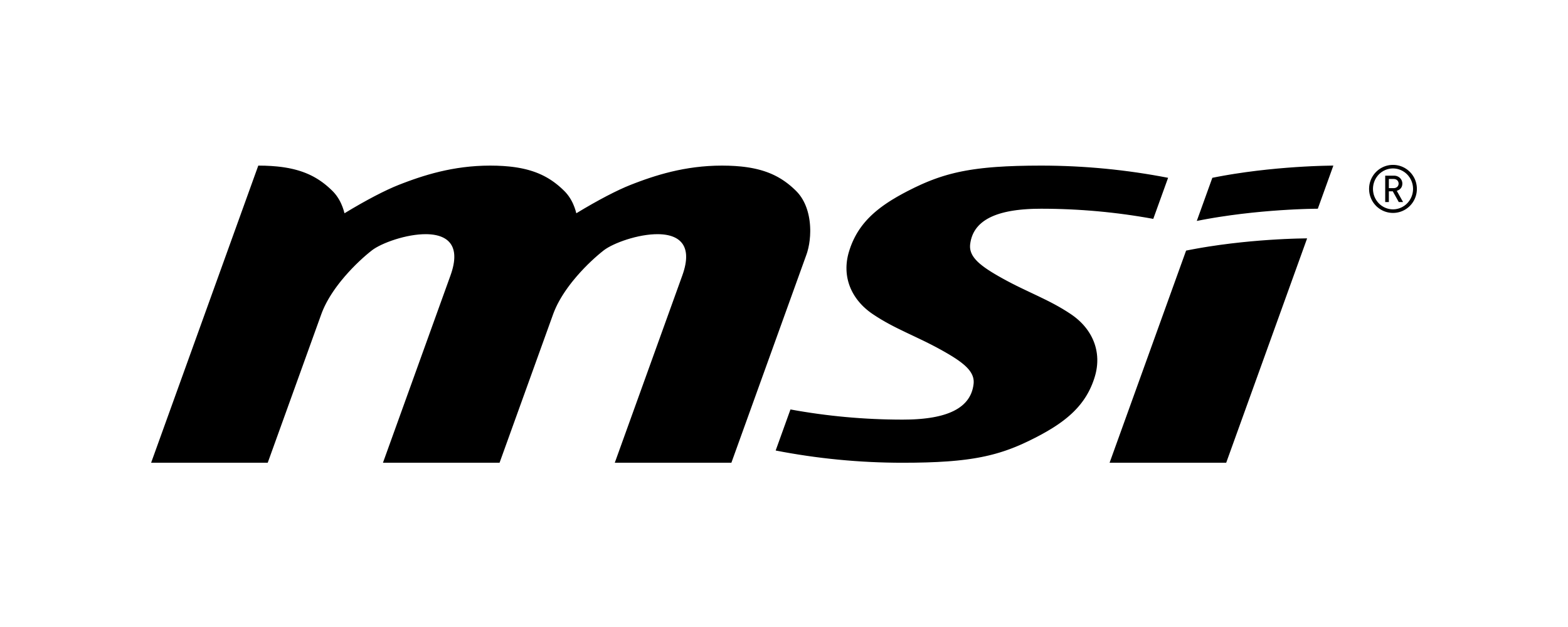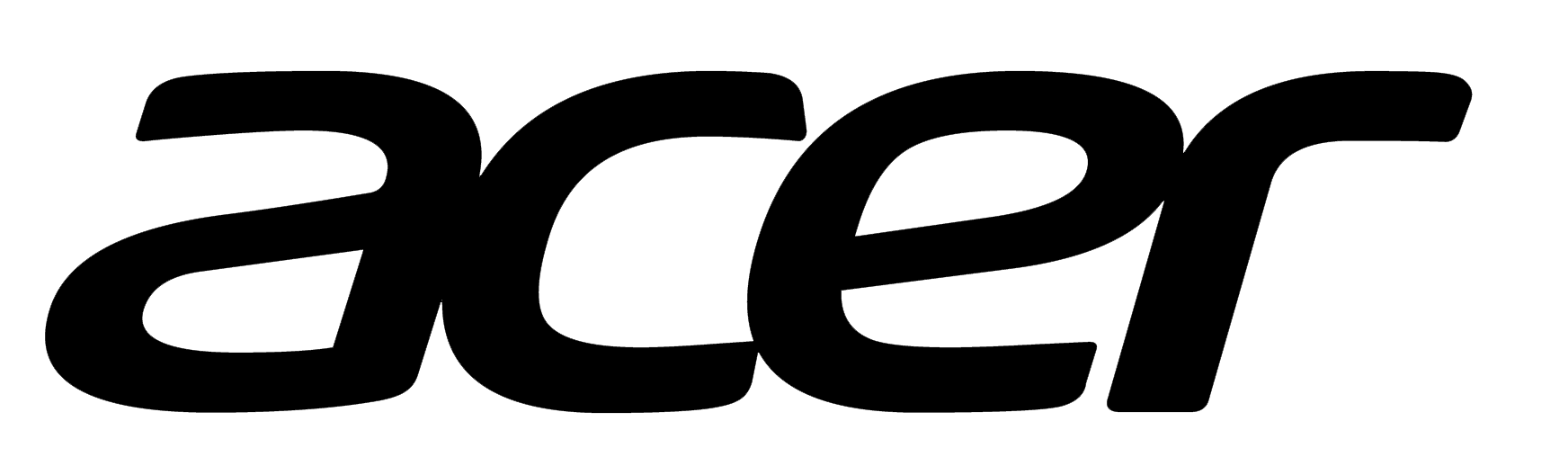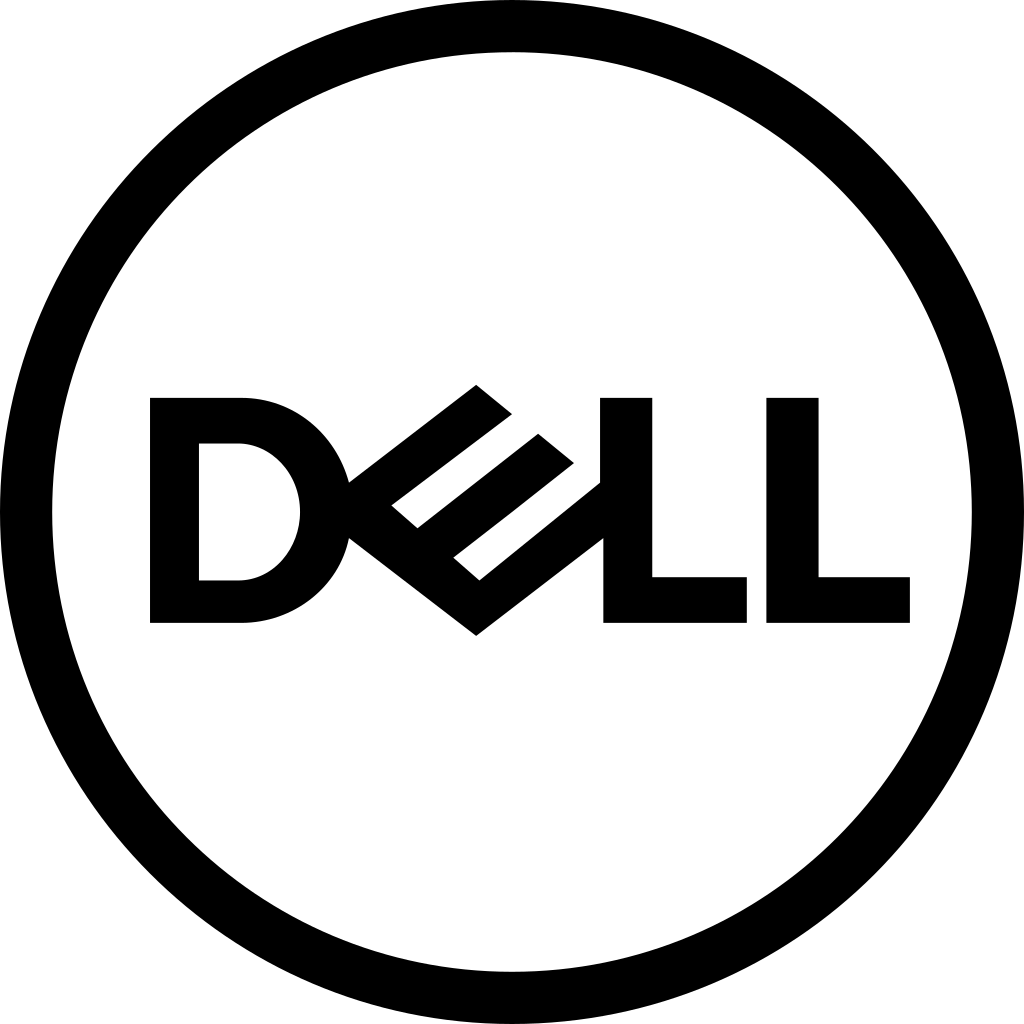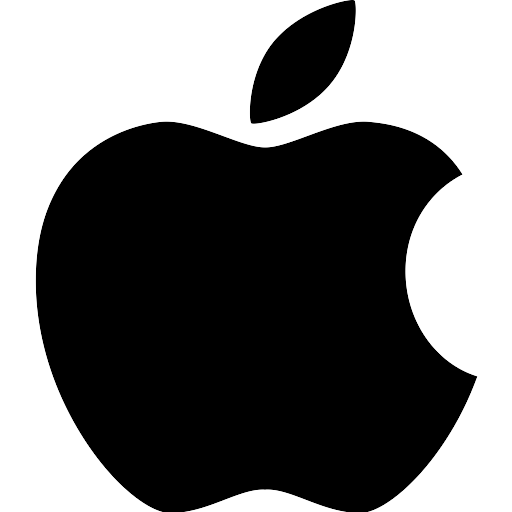کنترلر دوال سنس پلی استیشن ۵ یکی از بهترین گزینهها برای رایانههای شخصی است. بسیاری از افراد بازیهای استیم خود را با استفاده از این کنترلر اجرا میکنند و بدون شک شما نیز میتوانید یکی از آنها باشید! در مقالهی امروز به شما نحوهی اتصال کنترلر دوال سنس به کامپیوتر را آموزش خواهیم داد.
پیش از شروع باید توجه داشته باشید که کنترلرهای دوال سنس در حال حاضر به طور کامل از طرف استیم پشتیبانی نمیشوند و برخی از قابلیتهای این کنترلر همچنان در استیم غیرقابلاستفاده است. برای مثال همچنان برای شنیدن صدای بازیها از طریق هدفون باید هدفون خود را به جک پی سی متصل کرده و یا از یک هدفون بیسیم استفاده کنید. همچنین هپتیک فیدبک این کنترلرها نیز در حال حاضر توسط استیم پشتیبانی نمیشود و این بدان معنی است که باید تا آپدیتهای بعدی استیم صبر کنید.
با این حال اگر همچنان قصد دارید تا کنترلر خود را به استیم متصل کنید، باید بدانید که این اتصال هم به صورت بیسیم و هم با استفاده از کابلهای USB-C به USB-A قابل انجام است. در صورتی که رایانهی شما از کابل USB-C استفاده میکند نیز میتوانید از یک کابل با دو سر مشابه استفاده کنید. در ادامه نحوهی اتصال دوال سنس به استیم را بررسی خواهیم کرد.
۱- نحوهی استفاده از کنترلر دوال سنس در استیم
استفاده از کنترلر در حالت Big Picture Mode استیم همیشه یکی از لذتبخشترین کارهای قابل انجام در کلاینت این فروشگاه بازیهای ویدیویی محبوب بوده است و کنترلر نیز همیشه بهترین عملکرد خود را در این حالت از کلاینت استیم داشته است.
برای اتصال کنترلر خود ابتدا به گوشهی بالا سمت چپ و به مسیر Click Steam > Settings > Controller > General Controller Settings بروید. سپس کنترلر خود را (چه به صورت بیسیم و چه با سیم) به رایانه متصل کنید و صبر کنید تا استیم نام کنترلر را به شما نشان دهد. در این مرحله ممکن است استیم از شما بخواهد تا کنترلر خود را به طور ابتدایی تنظیم کنید. در هر صورت پس از نمایش داده شدن کنترلر بر روی نام آن کلیک کرده و گزینهی Define Layout را انتخاب کنید.
در اینجا میتوانید عملکرد کلیدهای کنترلر خود را تغییر دهید. پس از انجام تغییرات مد نظرتان، دستگاه خود را ذخیره کرده و برای آن نامی انتخاب کنید. ضمناً حتماً این کنترلر را به عنوان یک کنترلر پلی استیشن ۴ انتخاب کنید تا در بازیهای پشتیبانی شده بتوانید از دکمهی پلی استیشن استفاده کنید.
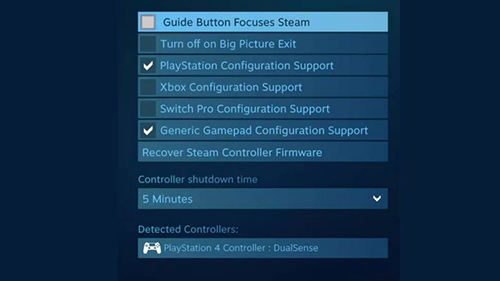
در نهایت و در صفحهی Controller Settings تیک گزینههای Generic Gamepad Configuration Support و PlayStation Configuration Support را فعال کنید. پس از انجام این مراحل کنترلر شما شروع به کار خواهد کرد.
۲- نحوهی اتصال کنترلر به رایانه از طریق کابل USB
برای انجام این کار تنها به یک کابل تبدیل USB-C به USB-A احتیاج دارید. فقط کافی است تا سر USB-C کابل را به کنترلر و سر USB-A را به رایانه متصل کنید تا کنترلر شما به رایانه متصل شود. در صورتی که رایانهی شما از کابل USB-C استفاده میکند نیز میتوانید از یک کابل با دو سر مشابه استفاده کنید.
۳- نحوهی اتصال دوال سنس به رایانه از طریق بلوتوث
در صورتی که دلتان نمیخواهد که سیم و کابلهای کنترلر جلوی دست و پایتان را بگیرند، میتوانید کنترلر خود را به صورت بلوتوثی به رایانه متصل کنید. برای این کار رایانه یا لپ تاپ شما باید از بلوتوث پشتیبانی کند که در صورت پشتیبانی نشدن از این قابلیت میتوانید با خرید یک دانگل ارزانقیمت بلوتوث ۲٫۰ و اتصال آن به رایانهی خود این امر را محقق کنید.

برای اتصال کنترلر به رایانه ابتدا دو دکمهی PS و Create را به طور همزمان و برای سه ثانیه بر روی کنترل نگه دارید تا چراغ جلوی کنترلر شروع به چشمک زدن کند. سپس در رایانهی خود به بخش Action Center (کادر دیالوگ پایین و سمت راست صفحه) رفته، گزینهی Bluetooth و سپس Wireless Controller را انتخاب کنید. با این کار کنترلر شما به رایانه متصل خواهد شد. در صورتی که رایانه از شما درخواست کدی را برای اتصال کرد، کد ۰۰۰۰ را وارد کنید.